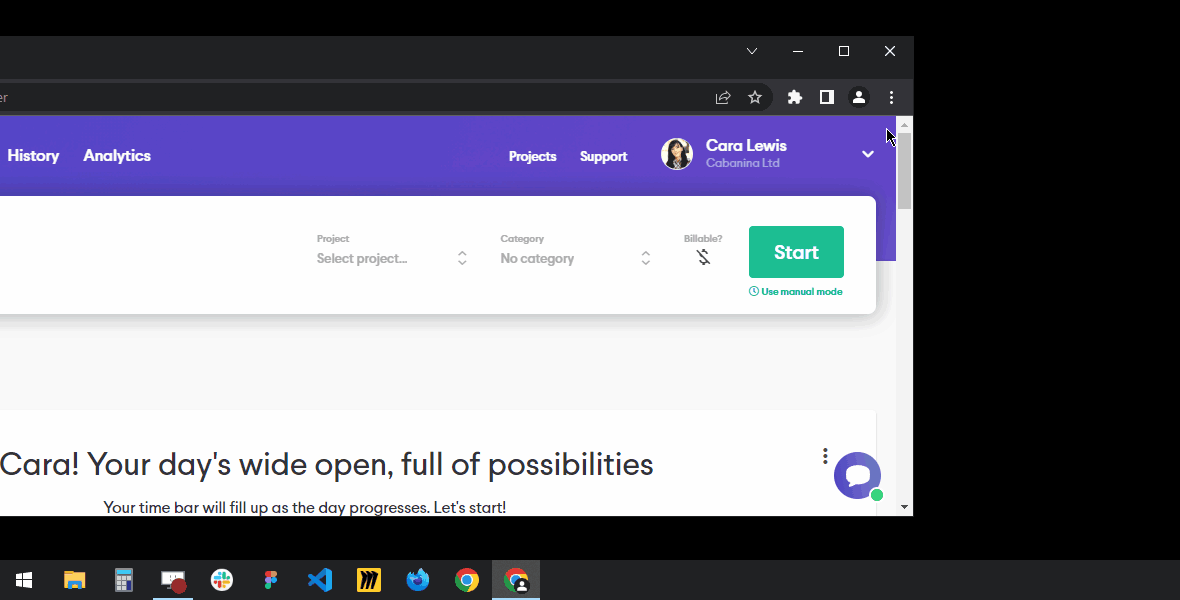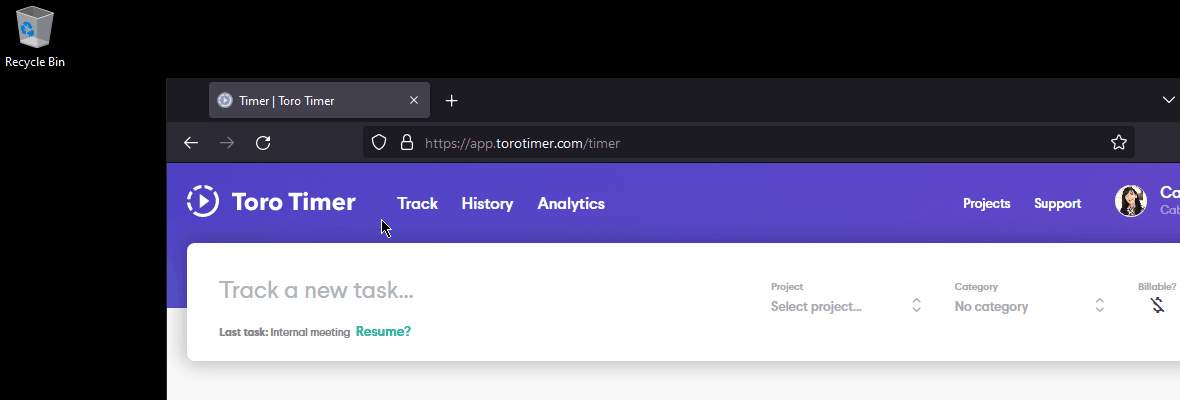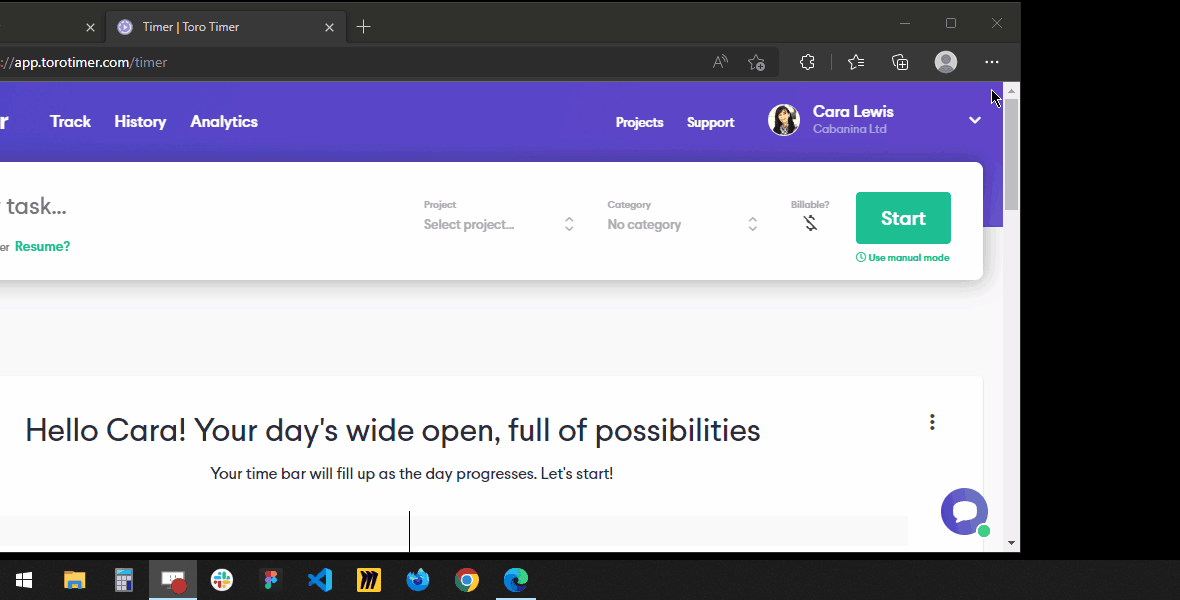Create shortcut for Toro app on your computer and mobile
- 31 March 2023
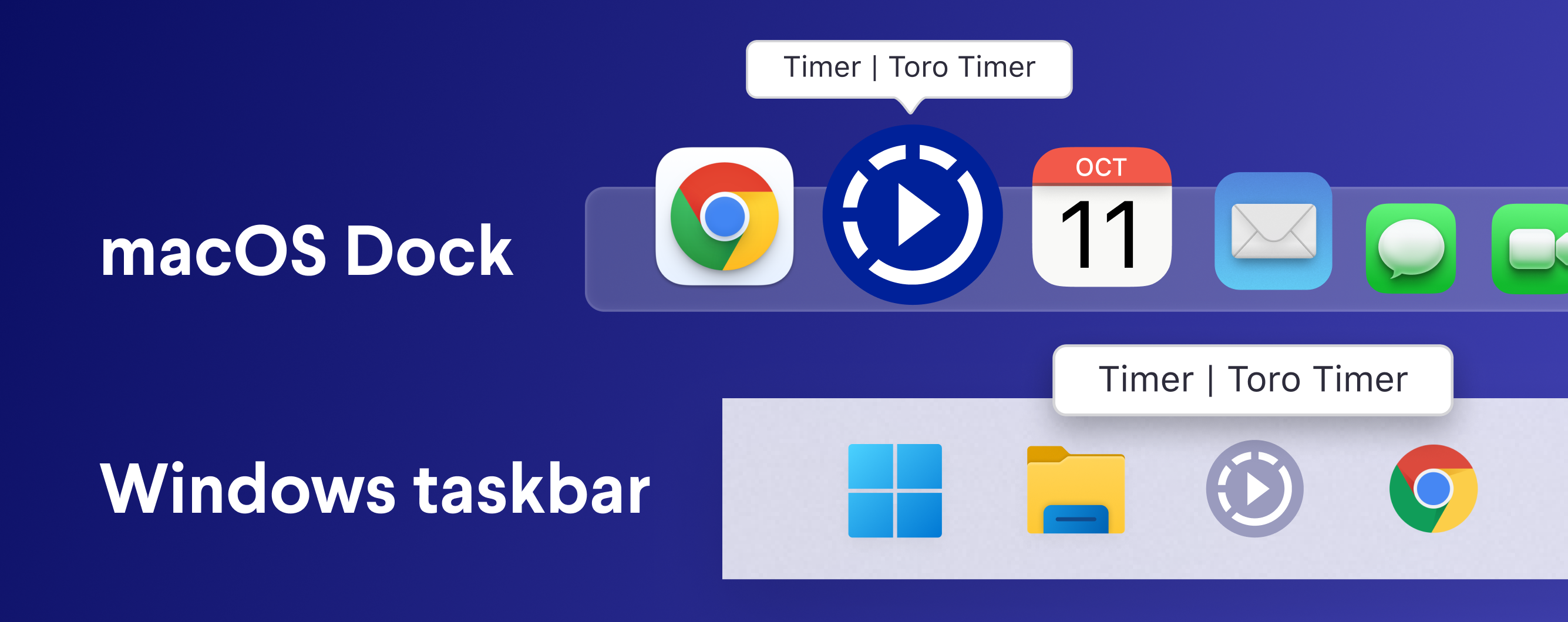
Ever find yourself forgetting to track your time? Create a shortcut to your computer dock or taskbar, as well as your mobile home screen, with the following step-by-step guide.
On your laptop
From Google Chrome to Windows taskbar
- In Chrome, click on the ⋮ icon on the upper right corner of your screen
- Click on ‘More tools’
- Click ‘Create shortcut’
- Check ‘Open as Window,’ and press create
- Right-click on your Toro app and click ‘Pin to taskbar’
From Mozilla Firefox to Windows desktop
Unfortunately, there is no integrated way to pin shortcuts on the taskbar using Mozilla Firefox. What you can do is you could create a shortcut to your desktop instead.
- In Mozilla Firefox, go to torotimer.com
- Resize the Firefox window so you can see both your computer’s desktop and the Firefox window on the same screen
- While still holding the mouse button down, move the pointer to the desktop, then release the mouse button
- The shortcut will be created
From Microsoft Edge to Windows desktop
- In Microsoft Edge, go to torotimer.com
- Click on the three dots in the upper right corner of the page
- Click Apps > Install this site as an app > Install
- Tick ‘Pin to taskbar’
- Tick ‘Pin to Start’
- Click Allow
On your MacBook
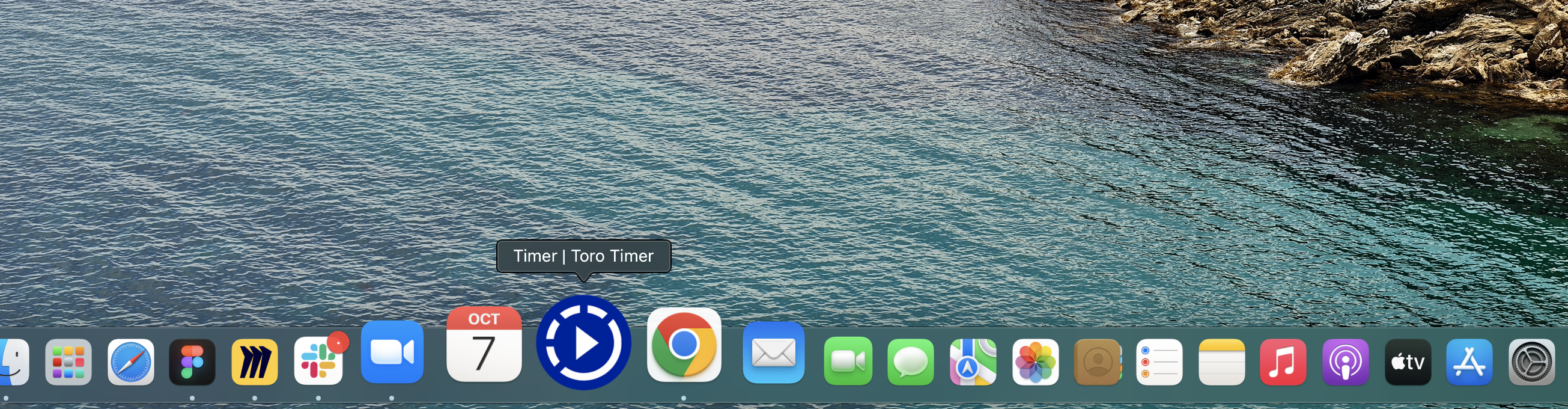
From Safari to macOS's dock
- From Safari, browse for the Toro timer website
- Click on Bookmarks on the upper page
- Click Add to bookmark
- Name your bookmark ‘Toro Timer’
- Drag your bookmark to your dock
Ps. Don’t be alarmed if Toro icon doesn’t appear on your dock; we’ve tried it too. It appears as the earth icon, but it would bring you to the same website.
From Google Chrome to macOS's dock
- In Chrome, click on the ⋮ icon on the upper right corner of your screen
- Click on ‘More tools’
- Click ‘Create shortcut’
- Check ‘Open as Window,’ and press create
- Lastly, drag your Toro app to your dock
From Mozilla Firefox to macOS's dock
- Click in the address bar of the browser where the link resides
- Select the URL
- Drag the URL directly to the right side of your dock
On your iPhone and iPad
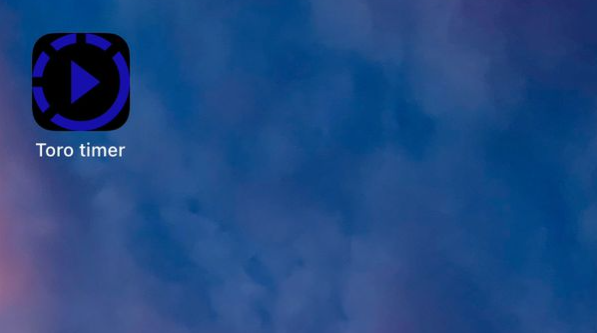
From Safari to your home screen
- Browse for Toro timer on Safari
- Tap on the upload icon at the bottom of the screen
- Tap Add to Home Screen
Toro is now available on your home screen.
From Google Chrome to your home screen
Unlike Safari that comes pre-installed on iOS and iPadOS devices, third-party web browsers like Chrome and Firefox have multiple limitations. To Add Chrome Bookmarks to iPhone & iPad Home screen, you need to use the ‘Shortcuts’ app that comes pre-installed on modern iOS and iPadOS versions from 13 and up. If you don’t have this app on your device, download the ‘Shortcuts’ app from the App Store.
- Open “Shortcuts” on your iPhone or iPad
- Head over to the “My Shortcuts” section of the app and tap on the “+” icon at the top-right corner of your screen
- Next, tap on “Add Action” to get started with a new shortcut
- Now, type “Chrome” in the search bar and scroll down to the “Actions” category. Here, choose the “Open URLs in Chrome” action
- Name your shortcut
- Type ‘https://torotimer.com/ in the URL box and tap ‘Done’
- Now tap on the share button at the bottom of the page
- Tap Add to Home Screen
Ps. You may view All Shortcuts and change the icon of your shortcut to the icon of your choice so that it will appear on your home screen. We recommend changing it to Toro icon so it would be easy for you to recognize the shortcut.
On your Android smartphone
From Google Chrome to your home screen
- Launch “Chrome” app
- Open the website or web page you want to pin to your home screen
- Tap the menu icon (3 dots in the upper right-hand corner) and tap Add to home screen
- You’ll be able to enter a name for the shortcut, and then Chrome will add it to your home screen
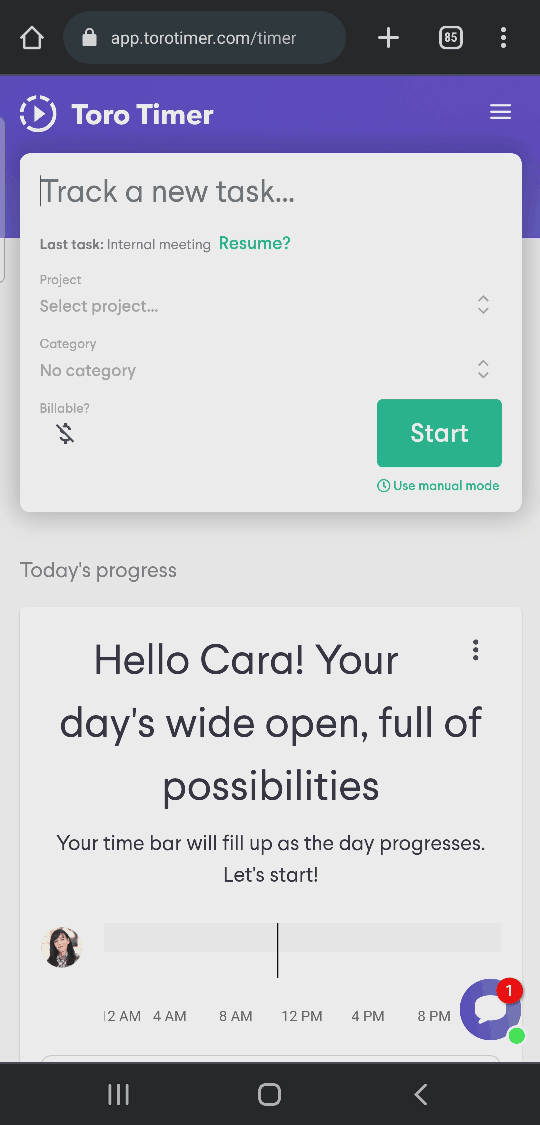
From Mozilla Firefox to your home screen
- Open Firefox for Android and go to your favorite web page
- Press the Menu button (either below the screen on some devices or in the upper right of the browser), then tap on Page
- Tap Add Page Shortcut
- Your shortcut should now appear on your home screen
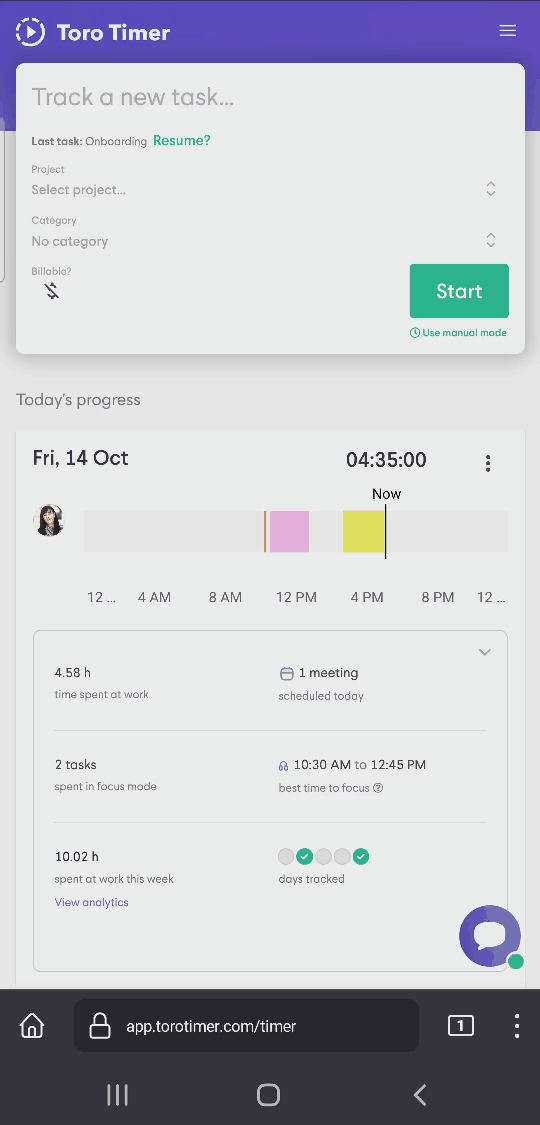
Now Toro is just a click away!